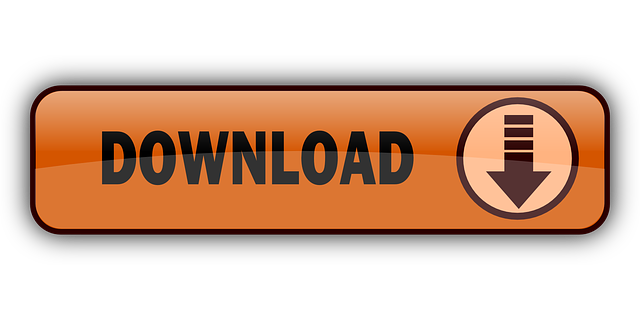Now Available
- Unity Mac Build On Windows
- Unity Mac Build Missing App File Velocidrone
- Unity Mac Build Missing App Files
- Unity Mac Build Support
I already have Unity installed and working, but all I'm trying to do is add ability to run my games on an Android device (I have Android SDK configured and working from my previous Android App development) I'm running the pkg file that I got from Unity called UnitySetup-Android-Support-for-Editor-5.6.1f1.pkg and go through the installation. Once you have built your App, you must update its info.plist file with your bundle identifier and version strings. Right click on the.app file and click show package contents, locate the info.plist file and update the CFBundleIdentifier string to your application's bundle identifier. You must then sign, package and install your application. To access the Build Settings window, go to File Build Settings. Once you specify the build settings, select Build The process of compiling your project into a format that is ready to run on a specific platform or platforms.
Advanced uninstall for Unity Hub 3. Note the dll files (that Unity needs to check for when installing Hub, but fails to do) - nuke em (and Unity QA: These note the files you should've told people to delete in regedit 2 years ago ) 4. Install Hub again without any help from Unity. Please forward to Unity Hub outsource company: 1. To create apps using Unity Cloud Build, you must convert your certificate file to a p12 file. A p12 file is a file that contains your private key and certificate and is used to sign your code. Typically, if you are developing a project in native Xcode, this process is handled for you behind the scenes A Scene contains the environments and menus.
Try a Fantasy Grounds license for 90 days for the cost of 1 month!
Time to level up your virtual tabletop!
With virtual convention season upon us, take advantage of this fantastic deal with the virtual tabletop that offers the most licensed rulesets and games. Fantasy Grounds will get you prepped and ready to game in no time. Run your own game with the Ultimate license at your next convention, or join in with a Standard license. Preload modules to prep characters and campaigns beforehand and enjoy automated game mechanic response as you play. With Fantasy Grounds you prep less and play better!
Fine print: Fantasy Grounds account registration required. Subscription must remain active for the duration of the trial. Subscriptions are managed through PayPal. To avoid the regular monthly charges after the 3 month period, users must cancel their subscription through their PayPal account. If a subscription is cancelled, the cancellation is immediate (not at the end of the month). But it's probably best to keep gaming. Your virtual dice will miss you otherwise.
Fantasy Ground Unity (FGU) replaces Fantasy Grounds (Classic or FGC). It enhances numerous aspects of the interface, but maintains backwards compatibility with data modules for FGC. FGC and FGU use a different license and software and therefore they are not able to connect with each other. You can move your content from FGC to FGU, though, with minimal changes required and begin using the newer features of FGU. In addition, previous modules purchased for FGC may have upgrades built into them for FGU that add new functionality. Look for the LOS icon on popular adventures in our storefront for an indication of which of these have been updated.
Unity Mac Build On Windows
What is improved in Fantasy Grounds Unity?
- 64-bit support to allow for more content (quality and quantity)
- Native support for Window and Mac OSX 64-bit (Linux at official launch in Spring 2020)
- Network lobby for easy hosting and joining of games (no port forwarding required)
- Enhanced Drawing Tools
- Dynamic Line of Sight for walls, doors, terrain and secret doors
- Backward compatibility with all existing campaigns and DLC from FGC
FGU is the newest, most advanced version of our software. You should buy this version unless you need to join a group of players and GMs using FGC.
A subscription allows the software to be used as long as your monthly subscription is active with PayPal. It helps reduce the upfront cost to you and provides regular revenue for SmiteWorks that makes it easy for us to budget expenses.
A license is a 1-time purchase that costs more up front but will be the cheapest for you if you plan on using the software for many years. Buyers of FGC licenses have been able to get upgrades to FGC for years and years without having to pay for an upgrade, until now. FGC has been around since 2004. FGU is the first upgrade that SmiteWorks has ever charged for and there won't be another upgrade charge for many, many years in the future.
Monthly subscriptions do not accrue towards a 1-time license and they don't qualify you for upgrade discounts. As a final note, FGC subscriptions are not compatible with FGU subscriptions.
If you already own a 1-time license of FGC, you will get a discount added to your Shopping Cart when you Add it to your Cart. This is in addition to any other ongoing sales.
- FGC Standard licensees get 20% off FGU Standard licenses
- FGC Ultimate licensees get 40% off FGU Ultimate licenses
Note: If you own a license on Steam, you will need to wait for us to launch Early Access on Steam before you can take advantage of these bundle discounts. The same bundles will be available there.
Our new wiki has information on installation, basic usage, ruleset specific help and developer guides. There is also a group of fans who run Fantasy Grounds College on Discord and they offer free interactive training courses to get new GMs and players up to speed quickly.
-->The App Center SDK uses a modular architecture so you can use any or all of the services.
Let's get started with setting up App Center macOS SDK in your app to use App Center Analytics and App Center Crashes. To add App Center Push to your app, have a look at the documentation for App Center Push.
1. Prerequisites
The following requirements must be met to use App Center SDK:
- Your macOS project is set up in Xcode 11 or later on macOS version 10.14.4 or later.
- You're targeting devices running on macOS 10.9 or later.
- You're not using any other library that provides Crash Reporting functionality.
Note
App Center SDK will drop support for Xcode 10 with the June SDK release.
Unity Mac Build Missing App File Velocidrone
App Center SDK Analytics and Crashes are compatible with Mac Catalyst via XCFramework or SwiftPM.
App Center SDK is compatible with Apple Silicon.
2. Create your app in the App Center Portal to obtain the App Secret
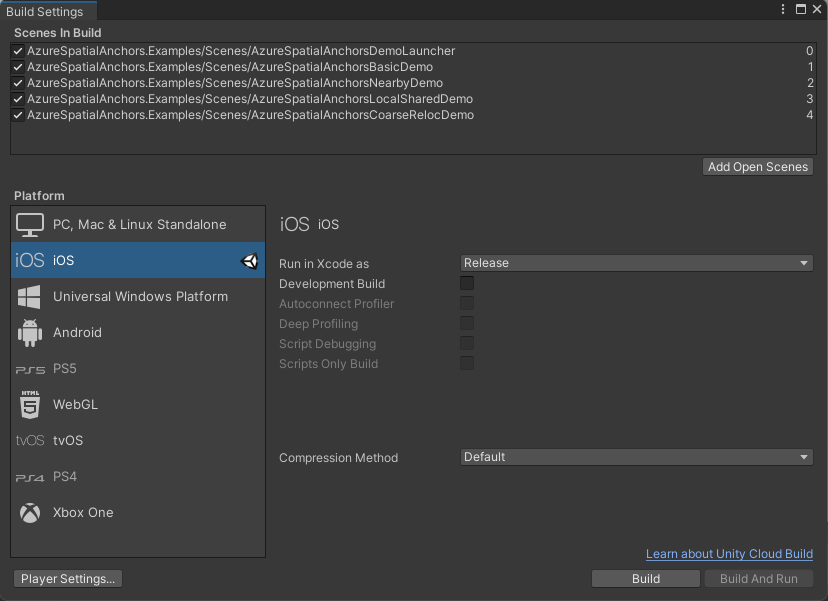
If you've already created your app in the App Center portal, you can skip this step.
- Head over to appcenter.ms.
- Sign up or log in and hit the blue button on the top-right corner of the portal that says Add new and select Add new app from the dropdown menu.
- Enter a name and an optional description for your app.
- Select macOS as the OS and Objective-C/Swift as a platform.
- Hit the button at the bottom right that says Add new app.
Once you've created an app, you can obtain its App Secret on the Settings page on the App Center Portal. At the top right-hand corner of the Settings page, click on the triple vertical dots and select Copy app secret to get your App Secret.
3. Add the App Center SDK modules
The App Center SDK for macOS can be added to your app via Cocoapods, Carthage, Swift Package Manager or by manually adding the binaries to your project.
Note
In the 4.0.0 version of App Center breaking changes were introduced. Follow the Migrate to App Center SDK 4.0.0 and higher section to migrate App Center from previous versions.
3.1 Integration via Cocoapods
Add the following dependencies to your
podfileto include App Center Analytics and App Center Crashes into your app. This pulls in the following frameworks: AppCenter, AppCenterAnalytics, and AppCenterCrashes. Instead, you can specify which services you want to use in your app. Each service has its own subspec and they all rely onAppCenter. It will get pulled in automatically.Run
pod installto install your newly defined pod and open the project's.xcworkspace.
Now that you've integrated the frameworks in your application, it's time to start the SDK and make use of the App Center services.
3.2 Integration via Carthage
Below are the steps on how to integrate the App Center SDK in your Xcode project using Carthage version 0.30 or higher, a decentralized dependency manager that builds your dependencies and provides you with binary frameworks.
Add the following dependencies to your
Cartfileto include App Center into your app. This pulls in all the frameworks. Then you can link only those frameworks that you want to use in your app.Run
carthage update --platform macOS. This fetches dependencies into a Carthage/Checkouts folder, and then builds each framework.Open your application target's General settings tab. Drag and drop AppCenter.framework, AppCenterAnalytics.framework, and AppCenterCrashes.framework files from the Carthage/Build/macOS folder into Xcode's Project Navigator. The AppCenter.framework is required to start the SDK. If it isn't added to the project, the other modules won't work and your app won't compile.
A dialog will appear, make sure your app target is checked. Then click Finish.
Note
If you use
carthage copy-frameworksin your Build Phase you shouldn't add the App Center SDKs there as they're shipped as static frameworks.

Now that you've integrated the frameworks in your application, it's time to start the SDK and make use of the App Center services.
3.3 Integration via Swift Package Manager
- From the Xcode menu click File > Swift Packages > Add Package Dependency.
- In the dialog that appears, enter the repository URL: https://github.com/microsoft/appcenter-sdk-apple.git.
- In Version, select Up to Next Major and take the default option.
- Choose the modules you need in the Package Product column.
Now that you've integrated the frameworks in your application, it's time to start the SDK and make use of the App Center services.
Note
If you're integrating App Center via SwiftPM and want to use it in your app's extension target as well, make sure that you provide DISABLE_DIAMOND_PROBLEM_DIAGNOSTIC=YES in your configuration. This is necessary to avoid SwiftPM limitations in linking a module to multiple targets.
3.4 Integration by copying the binaries into your project
Below are the steps on how to integrate the compiled binaries in your Xcode project to set up App Center Analytics and App Center Crashes for your macOS app.
Note

If you've already created your app in the App Center portal, you can skip this step.
- Head over to appcenter.ms.
- Sign up or log in and hit the blue button on the top-right corner of the portal that says Add new and select Add new app from the dropdown menu.
- Enter a name and an optional description for your app.
- Select macOS as the OS and Objective-C/Swift as a platform.
- Hit the button at the bottom right that says Add new app.
Once you've created an app, you can obtain its App Secret on the Settings page on the App Center Portal. At the top right-hand corner of the Settings page, click on the triple vertical dots and select Copy app secret to get your App Secret.
3. Add the App Center SDK modules
The App Center SDK for macOS can be added to your app via Cocoapods, Carthage, Swift Package Manager or by manually adding the binaries to your project.
Note
In the 4.0.0 version of App Center breaking changes were introduced. Follow the Migrate to App Center SDK 4.0.0 and higher section to migrate App Center from previous versions.
3.1 Integration via Cocoapods
Add the following dependencies to your
podfileto include App Center Analytics and App Center Crashes into your app. This pulls in the following frameworks: AppCenter, AppCenterAnalytics, and AppCenterCrashes. Instead, you can specify which services you want to use in your app. Each service has its own subspec and they all rely onAppCenter. It will get pulled in automatically.Run
pod installto install your newly defined pod and open the project's.xcworkspace.
Now that you've integrated the frameworks in your application, it's time to start the SDK and make use of the App Center services.
3.2 Integration via Carthage
Below are the steps on how to integrate the App Center SDK in your Xcode project using Carthage version 0.30 or higher, a decentralized dependency manager that builds your dependencies and provides you with binary frameworks.
Add the following dependencies to your
Cartfileto include App Center into your app. This pulls in all the frameworks. Then you can link only those frameworks that you want to use in your app.Run
carthage update --platform macOS. This fetches dependencies into a Carthage/Checkouts folder, and then builds each framework.Open your application target's General settings tab. Drag and drop AppCenter.framework, AppCenterAnalytics.framework, and AppCenterCrashes.framework files from the Carthage/Build/macOS folder into Xcode's Project Navigator. The AppCenter.framework is required to start the SDK. If it isn't added to the project, the other modules won't work and your app won't compile.
A dialog will appear, make sure your app target is checked. Then click Finish.
Note
If you use
carthage copy-frameworksin your Build Phase you shouldn't add the App Center SDKs there as they're shipped as static frameworks.
Now that you've integrated the frameworks in your application, it's time to start the SDK and make use of the App Center services.
3.3 Integration via Swift Package Manager
- From the Xcode menu click File > Swift Packages > Add Package Dependency.
- In the dialog that appears, enter the repository URL: https://github.com/microsoft/appcenter-sdk-apple.git.
- In Version, select Up to Next Major and take the default option.
- Choose the modules you need in the Package Product column.
Now that you've integrated the frameworks in your application, it's time to start the SDK and make use of the App Center services.
Note
If you're integrating App Center via SwiftPM and want to use it in your app's extension target as well, make sure that you provide DISABLE_DIAMOND_PROBLEM_DIAGNOSTIC=YES in your configuration. This is necessary to avoid SwiftPM limitations in linking a module to multiple targets.
3.4 Integration by copying the binaries into your project
Below are the steps on how to integrate the compiled binaries in your Xcode project to set up App Center Analytics and App Center Crashes for your macOS app.
Note
App Center SDK supports the use of XCframework. If you want to integrate XCframeworks into your project, download the AppCenter-SDK-Apple-XCFramework.zip from the releases page and unzip it. Resulting folder contents aren't platform-specific, instead it contains XCframeworks for each module. They can be integrated the same way as usual frameworks, as described below.
Download the App Center SDK frameworks provided as a zip file.
Unzip the file and you'll see a folder called AppCenter-SDK-Apple that contains different frameworks for each App Center service on each platform folder. The framework called
AppCenteris required in the project as it contains code that's shared between the different modules.[Optional] Create a subdirectory for 3rd-party libraries.
- 3rd-party libraries are usually in a subdirectory (it's often called Vendor), so if your project doesn't use a subdirectory for libraries, create a Vendor subdirectory now.
- Create a group called Vendor inside your Xcode project to mimic your file structure on disk.
See full list on github.com. Open the unzipped AppCenter-SDK-Apple folder in Finder and copy the folder into your project's folder at the location where you want it. The folder contains frameworks in subfolders for other platforms that App Center SDK supports, so you might need to delete unneeded subfolders.
Add the SDK frameworks to the project in Xcode:
- Make sure the Project Navigator is visible (⌘+1).
- Now drag and drop AppCenter.framework, AppCenterAnalytics.framework, and AppCenterCrashes.framework from the Finder (the ones inside the Vendor folder) into Xcode's Project Navigator. AppCenter.framework is required to start the SDK. If it's missing the other modules won't work, and your app won't compile.
- A dialog will appear, make sure your app target is checked. Then click Finish.
Note
The SDK binary isn't packaged following the macOS framework convention. The reason is that the App Center SDK for Mac isn't a conventional framework but a static one. You've to link it as a static framework: make sure that you aren't embedding the binaries, and don't include them in the 'copy bundle resources' build phase.
Now that you've integrated the frameworks in your application, it's time to start the SDK and make use of the App Center services.
4. Start the SDK
To use App Center, you must opt in to the module(s) that you want to use. By default no modules are started and you must call each one when starting the SDK.If you're developing for an extension, refer to the Extension getting started page.
4.1 Add the import statements
Open the project's AppDelegate file and add the following import statements:
4.2 Add the start:withServices: method
Insert the following line in the app's didFinishLaunchingWithOptions delegate method:
If you have a Catalyst application, you can pass app secrets for both iOS and macOS at the same time:
Unity Mac Build Missing App Files
If you need to start App Center services separately, you should:
- Configure or start it with the App Secret.
- If the code can be called multiple times, check if the App Center is already configured.
- Start the required service(s) without the App Secret.
4.3 Replace the placeholder with your App Secret
Make sure to replace {Your App Secret} text with the actual value for your application. The App Secret can be found on the Getting Started page or Settings page on the App Center portal.
The Getting Started page contains the above code sample with your App Secret in it, you can copy-paste the whole sample.
Unity Mac Build Support
The example above shows how to use the start:withServices (start(withAppSecret:services:) for Swift) method and include both App Center Analytics and App Center Crashes.
If you don't want to use one of the two services, remove the corresponding parameter from the method call above.
Unless you explicitly specify each module as parameters in the start method, you can't use that App Center service. Also, the start:withServices (start(withAppSecret:services:) for Swift) API can be used only once in the lifecycle of your app – all other calls will log a warning to the console and only the modules included in the first call will be available.
For example - If you want to onboard to App Center Analytics, you should modify the start:withServices (start(withAppSecret:services:) for Swift) API call as follows:
4.4 Add internet capabilities for sandboxed apps
If your app is using the App Sandbox, you've to set the capability to allow outgoing (Client) connections to allow the app to have access to the internet.Xcode 9 enables the App Sandbox by default but the capabilities for outgoing connections need to be set explicitly.
Select your project in the project navigator, select the Capabilities tab and if your app is using the sandbox, enable outgoing connections.
Note
If your app has App Center Push enabled, incoming (Server) connections has to be set as well.
Great, you're all set to visualize Analytics and Crashes data on the portal that the SDK collects automatically.
Commandos 3 mac download full. Look at the App Center Analytics docs and App Center Crashes docs to learn how to customize and use advanced features of each service.
To learn how to get started with Push, read the documentation of App Center Push.